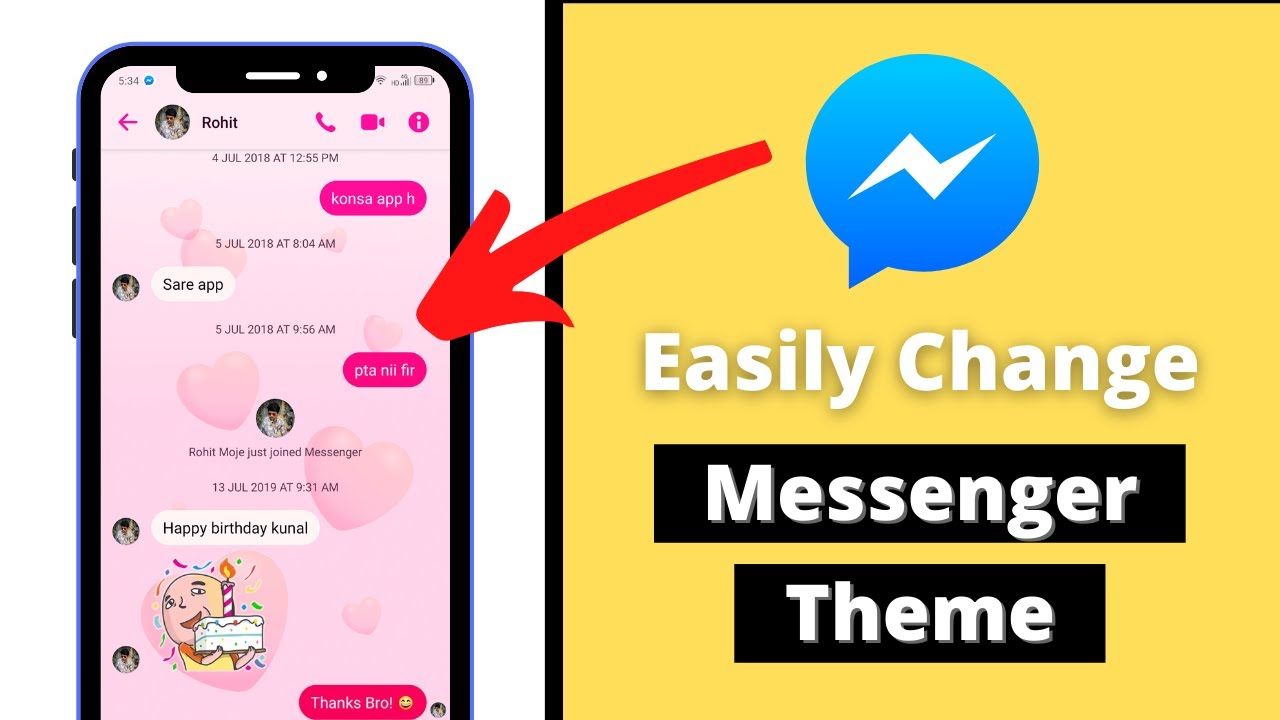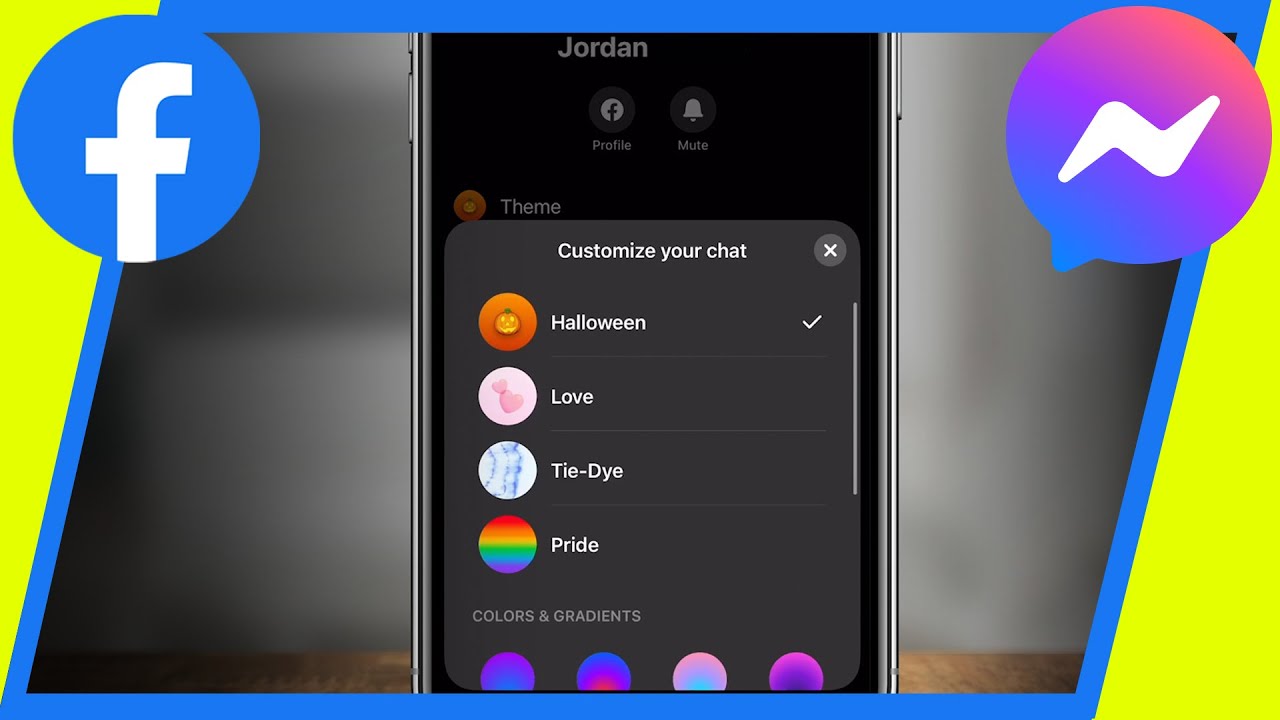Are you tired of the same old look of your Facebook Messenger app? Changing the theme in Facebook Messenger can bring a fresh vibe to your conversations. Whether you want to switch to a darker mode for better visibility at night or prefer a colorful theme that matches your personality, this guide will take you through the various ways to customize your Messenger experience.
In this article, we'll explore the step-by-step process of changing themes in Facebook Messenger, including the available options and tips to enhance your chatting experience. As Messenger continues to evolve, keeping up with its features is essential for enjoying the app to its fullest.
From dark mode to custom themes, you'll learn everything you need to know about personalizing your Messenger app. Let's dive into the details and find out how you can transform your messaging experience!
Table of Contents
- How to Change Theme in Facebook Messenger
- Understanding Messenger Themes
- Default Themes Available in Messenger
- Creating Custom Themes
- Enabling Dark Mode on Messenger
- Accessing Theme Settings
- Troubleshooting Theme Issues
- Conclusion
How to Change Theme in Facebook Messenger
Changing the theme in Facebook Messenger is a straightforward process. Follow these steps to customize your chat interface:
- Open the Facebook Messenger app on your device.
- Navigate to the chat you want to customize.
- Tap on the name of the person or the group at the top of the chat.
- Select "Theme" from the menu options.
- Choose your desired theme from the list of available options.
- Tap "Apply" to set the new theme for that chat.
By following these steps, you can easily personalize your Messenger experience, making your chats more visually appealing.
Understanding Messenger Themes
Messenger themes are visual styles that alter the appearance of your chat interface. They can change the color scheme, background, and overall mood of your conversations. Understanding the different types of themes can help you choose the one that best fits your style:
- Default Themes: These are standard themes that come pre-installed with the app.
- Custom Themes: Users can create personalized themes by choosing specific colors and backgrounds.
- Seasonal Themes: Facebook often releases special themes for holidays or events, adding a festive touch to your chats.
Default Themes Available in Messenger
Facebook Messenger offers several default themes that users can choose from. Here are some popular options:
- Classic Blue: The traditional blue theme that many users are familiar with.
- Bubblegum Pink: A vibrant pink theme perfect for those who love bright colors.
- Night Mode: This dark theme is easy on the eyes, especially in low-light conditions.
- Gradient Colors: Beautiful gradient themes that add a modern touch to your chats.
Each theme provides a different ambiance, allowing users to select one that resonates with their personality.
Creating Custom Themes
If you want to add a personal touch to your Messenger experience, creating a custom theme is an excellent option. Here's how to do it:
- Open a chat in Messenger.
- Tap on the name of the person or group at the top.
- Select "Theme" and scroll down to find "Custom Theme."
- Choose your preferred colors for chat bubbles and backgrounds.
- Preview the changes and tap "Apply" when satisfied.
Custom themes allow for greater personalization, ensuring your chats reflect your unique style.
Enabling Dark Mode on Messenger
Dark mode is a popular feature that not only reduces eye strain but also saves battery life on OLED screens. Here’s how to enable dark mode in Facebook Messenger:
- Open the Messenger app.
- Tap on your profile picture in the top left corner.
- Scroll down and select "Dark Mode."
- Toggle the switch to activate dark mode.
With dark mode enabled, your Messenger interface will switch to a sleek black background, enhancing your messaging experience.
Accessing Theme Settings
To access theme settings in Facebook Messenger, follow these steps:
- Open the Messenger app.
- Tap on your profile picture in the top left corner.
- Select "Theme" from the menu.
- Browse through the available themes or create a custom one.
This settings menu gives you complete control over the visual aspects of your chats.
Troubleshooting Theme Issues
If you encounter any issues while changing themes in Messenger, consider the following troubleshooting tips:
- Ensure your Messenger app is updated to the latest version.
- Restart your device to refresh the app.
- Clear the app cache if themes are not applying correctly.
- Reinstall the Messenger app as a last resort.
These steps can help resolve common issues related to theme customization.
Conclusion
Changing the theme in Facebook Messenger is an effective way to personalize your chatting experience. Whether you prefer a classic look, a vibrant color scheme, or the sleekness of dark mode, Messenger provides a variety of options to suit your preferences. By following the steps outlined in this guide, you can easily transform the appearance of your chats.
Now that you know how to change themes, why not give it a try? Experiment with different styles and enjoy a refreshed Messenger experience. Don't forget to leave a comment below sharing your favorite theme or any tips you may have!
For more informative articles like this, subscribe to our newsletter and stay updated with the latest tips and tricks.
Thank you for reading, and happy messaging!
Exploring The Vibrant World Of 98.9 Mix: A Comprehensive Guide
Unf Library Hours: Your Complete Guide To Accessing The UNF Library
Exploring The Beauty Of Rotary Gardens: A Comprehensive Guide